Using Widgets in your Milkymaps
Widgets contain information regarding the overall Milkymap. The platform allows you to add a few different types of Widgets, containing different information to enrich your Milkymap.
Jump to
Adding Widgets to your Milkymaps
Adding Widgets to your Milkymaps is simple and straightforward. When you create a new Milkymap, the Dimensions Widget is automatically there. It’s located next to your Milkymap’s Title and Description. In order to add a new Widget you:
Press the ‘+ add widget’ button at the top right of your Milkymap
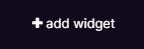
This will open the ‘Add Widget’ window in which you can select 12 different Widget Types.
Select the type of Widget you’d like to add in the ‘Add Widget’ window and click it. This will create a new Widget in your Milkymap of that type.
If you’ve (accidentally) deleted your Dimensions Widget, you can re-add it in the ‘Add Widget’ window. It will become available again there as a Widget Type.
Widget Types
There are 12 types of Widgets available to use in Milkymaps, allowing you to enrich the overall information of your Milkymaps.
Dimensions - In a Dimensions Widget, you can add three different types of information: Brands, Customer Segments, and Products. These are set up by the admin of your organisation’s Milkymap account. If you want to know more about using dimensions, click here.
Text - A Text Widget will allow you to add a text field, which can be used for many different purposes. If you want to find out more about the ways you can utilize text fields to improve your Milkymaps, check out this article.
Media - Media Widgets are a useful tool to add visual elements that apply to your overall Milkymap. You can select Images from the Milkymap library or your personal files, as well as linking Videos from YouTube and Vimeo. We have an article focusing on adding media to your Milkymaps.
Emotion Blocks - Using one or multiple Emotion Block Widgets can help you visualize the overall emotions that are key in this particular Milkymap. Emotion Blocks are the only way to add emotions in Widget form, as an Emotion Curve can only be used in Lanes. Read about the options for adding emotions here.
Files - You can add documents that are relevant and important for this journey here. E.g. interview insights from this journey, related service designs, or marketing campaign information. Learn more about integrating documents into your Milkymaps by reading this article.
Defined KPIs - In a KPI Widget, you can add scores regarding the performance of the organisation during that particular journey. It’s an overall score for the whole Milkymap, either in NPS, CES, or CSAT form. Monitoring the performance of your Milkymaps using KPIs has a few different options in Milkymap.
Icon - Using an Icon Widget, you can add icons to your overall Milkymap and name them. If you discuss common combinations with the rest of your organisation, you can effectively apply them to collaborate. They are also great for personal use once you create more Milkymaps by using them for labeling for example. Here is more information on incorporating Icons.
Quotes - Quotes are a great way to include customer statements into your Milkymaps. They help you understand the customer’s perspective and reflect their experience during a particular journey or process. To know more about adding Quotes to your Milkymaps, go here.
Action Control - Use an Action Control Widget to add Improvements and their related Actions to different levels of your Milkymap. If you want to know more about using Improvements & Actions, use this article.
Personas - A Persona Widget will allow you to add your own Personas (My Personas) and Personas that have been verified for your organisation (Our Personas) to any level of your Milkymaps. For more information on Personas, go here.
Insight Control - An Insight Control Widget will allow you to highlight the most important Insights in that particular Customer Journey, or Insights at the overall Journey level. An Insight Widget can contain as many Insights as you’d like, read more about using Insights here.
Moment of Truth - Use a Moment of Truth Widget to indicate an important moment in this Customer Journey Map or to indicate that this Milkymap contains a defining moment in a set of Customer Journey Maps. This article contains more information regarding Moments of Truth.
Rearranging, Duplicating & Deleting Widgets
By arranging the Widgets at the top of your Milkymap, you can ensure people see the right information at a glance.
Rearranging Widgets
Once you’ve created multiple Widgets, you might realize they need to be organized differently. Widgets can be ordered from left to right, but there can be multiple rows of Widgets below one another as well. Rearranging them can be done in a few simple steps using the Widget header.
Hover over or click the left-hand side of the Widget Header. The Widget header contains the name of the type of header. In this example, an Icon Widget.

You can now drag your Widgets into the desired arrangement
Duplicating Widgets
Duplicating an existing Widget is a quick way to add additional information to your Milkymap. It will create another Widget field, in which you can enter information regarding the same Widget type. If you want to add information regarding another theme, add a different Widget Type.
Press the three dots you see in the Episode header.

This will open a dropdown menu, where you can select ‘Duplicate’
This will create a new Widget containing all the information from the Widget you’ve duplicated. It will appear on the right side of the Widget you’ve duplicated or below it by default.
Deleting Widgets
Deleting a Widget will remove the Widget field and all the information it contains from the top of your Milkymap. In order to delete a Widget:
Press the three dots you see in the right-hand corner of the Widget header.
This will open a dropdown menu, where you select ‘Delete’. This will remove the Icon from your Milkymap.