Using Customer Quotes in your Milkymaps
Quotes from customer research, such as interviews or panel discussions, can help you and your organisation empathize with your customers. A strong quote can sum up a customer’s experience during a particular journey effectively, or zoom in on highs- and lows throughout the journey.
Jump to
Adding Quotes to your Milkymaps
Through a Widget
Add a new Widget by pressing ‘+ add widget’
This will open an Add Widget window, where you can select ‘Quotes’ as the Widget type.
Using Quotes through a Widget enables you to add quotes in the top section of your Milkymap. It’s a great way to include Quotes that reflect the entire journey or stand-out moments within this particular Milkymap.This will create a new Widget, for you to put Quote Information in.
Through an Episode Lane
Add a new Lane.
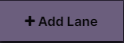
Either by clicking this button in the top right-hand corner or by using the plus sign in the sidebar
Select ‘Quotes’ as the Lane type
An ‘+ add quote' button will now appear below every Episode you’ve created.
Clicking it will open a Quote field, in which you can add all the information.
Through a Touchpoint Lane
Press the Episode header of the Episode you’d like to put information into. The Episode header is above the Episode title and contains the number of the Episode.

By pressing the Episode header, you’ll open the ‘Edit Episode' window. In this window, you’ll be able to create Touchpoint Lanes.
In the ‘Edit Episode’ window, press the + in the left sidebar to add a new Touchpoint Lane.
Select ‘Quote’ as the Touchpoint Lane Type by pressing it.
Below every Touchpoint you’ve made, you will now find an ‘+ add quote’ button
Quote Information & Options
In a Quote information field, you can add a few different types of information. In one Quote field (both in a Widget and in a Lane) you can add multiple Quotes. You can click through the Quotes using the numbered navigation at the top.
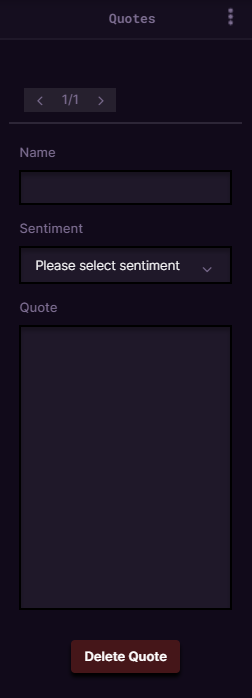
Quote Name - Provide a name for the Quote, which could be the name of the person that said the Quote or a word that describes the theme of the Quote.
Quote Sentiment - You can select from one of three possible sentiments: Positive (green), Neutral (yellow), or Negative (red). This helps you create a visual summary of the sentiment of this particular statement.
Quote Text - Add the text of the Quote here.