Using Widgets in your CX Life Cycle Model
Widgets can be used to add different types of information to your CX Life Cycle Model. They can be used to add content to the different levels of the model: Stages, Phases and Contact Reasons.
You can also use Widgets in your Milkymaps for overall level content. Find out more about using Widgets in your Milkymaps.
Jump to
Adding Widgets to your CX Life Cycle Model
Adding Widgets to your CX Life Cycle Model is simple, with just a few easy steps you can add different types of content.
Access your CX Life Cycle Model by going to ‘Dashboard’ in the top menu bar
Select the CX Life Cycle Model you’d like to add Widgets to
Use the button in the top right-hand corner to go to the circle overview.
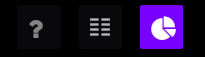
Doing so will open up a menu bar on the right side of the screen where you can find all journeys and content connected to the Life Cycle Model. To add content, go to the right tab labelled ‘Content’.
Switch on the ‘Edit’ toggle by pressing it. You’ll be able to edit your CX Life Cycle Model’s content once the toggle is purple.
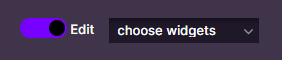
Now that your CX Life Cycle Model is editable, you can start adding content. Simply press a Stage, Phase or Contact Reason to select it. A plus button will appear in the right menu, allowing you to select a Widget type to add content to this section of the Life Cycle Model. In addition to using the plus button, you can also use the ‘Add Widget’ button that’s now available.
Only admins can make adjustments to an account’s CX Life Cycle Model, so they are also the only user type that can add content. The content added can be viewed by other levels in the organisation however.
Widget Types in your Life Cycle Model
Not every Widget Type is available to add to your CX Life Cycle, as not every type of content is useful at this level. Below is a list of the Widget Types available to enrich your Life Cycle Model.
Text - With a Text Widget, you can add a text field to any level of your CX Life Cycle Model. You can use these text fields for different purposes, like adding notes or links to documents.
Media - By using a Media Widget, you can add visual elements to your Life Cycle Model. Either select a video to link from YouTube or Vimeo or select an Image. You can use personal Images or choose one from the Milkymap Library.
Emotion Blocks - By adding an Emotion Block to a section of your Life Cycle Model, you’ll be able to add one or multiple Emotions. You can add both emotions you’re hoping to evoke or trigger, or emotions that are most common for this particular Stage, Phase or Contact Reason.
Files - Add documents that are relevant for a Stage, Phase or Contact Reason through this Widget. You can be as creative as you like, adding any type of Document.
Defined KPI - Through a Defined KPI Widget you can add one of three KPIs that have been defined by an account admin to your CX Life Cycle Model. Add either NPS, CSAT or CES to any section of your CX Life Cycle Model to monitor performance.
Icon - Add Icons to your Life Cycle Model and even customize their name. They can be used for labelling certain sections of your Life Cycle Model, or to aid in filtering.
Quotes - Include Customer statements in one or multiple Stages, Phases or Contact Reasons to help you understand a customer’s perspective when reviewing your Life Cycle Model.
Dimensions - Through a Dimensions Widget, you can include Brands, Products and Customer Segments in your Life Cycle Model segments. They are set up by an account admin, in order to keep the use of these Dimensions organized.
Action Control - Add an Action Control Widget to add Improvements and their corresponding Actions directly to your Life Cycle Model.
Personas - Use a Persona Widget to add a ‘My Persona’ or an ‘Our Persona’ to any Stage, Phase or Contact Reason.
Insight Control - An Insight Control Widget in your Life Cycle Model will help you link important Insights from research. They can be supported by Facts and can refer to each of the three levels of the Life Cycle Model.
Moment of Truth - A Moment of Truth Widget can be used to highlight a significant point in the Life Cycle of a customer.
Duplicating, Deleting, and Rearranging Widgets
In order to remain a clear overview, it’s helpful to edit your Widgets after you’ve created them. You can do so by duplicating, deleting, and rearranging Widgets.
Duplicating Widgets
You can duplicate a Widget by clicking the three dots on the right side of the Widget title. Press ‘Duplicate’ here to create another Widget of the same type. If you’ve added any content to the Widget, the content will be duplicated as well.
Deleting Widgets
Similarly to duplicating a Widget, you can delete one by pressing the three dots on the right side of the Widget title. Press ‘Delete’ to remove your Widget and its content.
Rearranging Widgets
You can customize the overview of your Widgets by rearranging their order. Simply click the left side of the title bar where a double-sided arrow will appear. This will allow you to drag and drop the Widget to its desired place.
Filtering Life Cycle Model Widgets
In the right-hand side menu, under the ‘Content’ tab, you can also filter your Widgets. Simply select one or multiple Widget types you’d like to view.
First press ‘Choose Widgets' to open a dropdown list of Widget types.
Select the types of Widgets you’d like to view, or press ‘Select All’ if you want a complete overview.
You can also deselect Widget types by pressing the line containing that Widget type, or simply press ‘Deselect All’ to start your selection again.