Using the Dashboard in your Galaxy account
The Dashboard in the Galaxy provides you with a great overview by combining a CX Life Cycle Model with added content and Milkymaps that are connected to it.
The Dashboard can be viewed by all different user types within the Galaxy. Only admins can adjust Life Cycle Models and add content to it.
To access it, press ‘Dashboard’ in the top menu bar.
Jump to
Information in the Dashboard
The overview within the Dashboard can be divided into different sections, containing different kinds of information.
Life Cycle Model(s)
At the top of the page, you can see your organisation’s Life Cycle Model(s). A Galaxy account can contain multiple models, depending on their needs and the type of experiences you’d like to manage. An organisation could have one Life Cycle Model for Employee Experience and a Customer Experience Life Cycle Model for example.
The Life Cycle Model is displayed like the image below, showing you the Title, creation date, creator of the Model and the number of Stages, Phases, and Contact Reasons. In the top left corner, you also see the Status of the Life Cycle Model, which can either be Active or Inactive.
The toggle below the Life Cycle Model allows you to change the Dashboard overview by either hiding or showing connected Milkymaps.
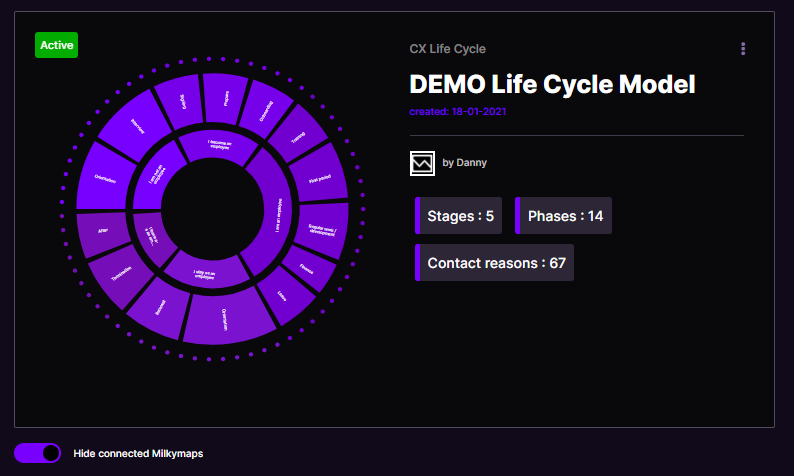
Connected Milkymaps
Below your organisation’s Life Cycle Model(s), you have an overview of the connected Milkymaps. They are divided into Active and Inactive Milkymaps, starting with the Active Milkymaps at the top.
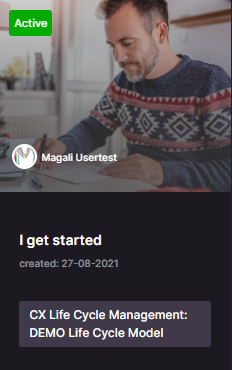
In the overview of your connected Milkymaps, you will see a summary of that map. In the top left corner, it will display the status of your Milkymap, either active or inactive. You will also see the name of the person that created the map, the title and the date it has been created. Lastly it will display the title of the Life Cycle Model you’ve connected the Milkymap to.
If you only want to view Milkymaps connected to one Life Cycle Model or a selection of Life Cycle Models, use the toggle below that Life Cycle Model to hide Milkymaps.
If you want to view your Stages, Phases, Contact Reasons or content that has been added to your Life Cycle, you’ll need to press a Life Cycle Model first. Find out more about Using Widgets in your CX Life Cycle Model here.