Configuration of the CX Life Cycle Model
By switching your account’s Life Cycle Model on or off, you can either use all related features or limit the number of features available. In this article, you will find out how to switch the model on and off and how this decision will influence your use of the Galaxy. You can also read about the other configuration settings and how they influence your account.
Only a Galaxy account admin can access the configuration page. Viewers or users can not switch the account’s Life Cycle Model on or off or change any of its settings.
Jump to
Switching the Life Cycle Model on or off
Switching your account’s Life Cycle Model on or off is easy, it just requires a few easy steps.
Use the top navigation bar to go to ‘Configuration’ under ‘Galaxy admin’.
Switch the toggle off or on, depending on whether you’d like to use a Life Cycle Model in your account. The purple colour will indicate the Life Cycle Model is active, grey means the model is inactive.
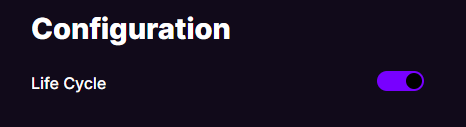

The impact of switching the Life Cycle Model on or off
The decision to switch the Life Cycle Model on or off impacts some features in your Galaxy account. You can switch the Life Cycle Model on or off at any time.
Connecting Milkymaps - An account with an active Life Cycle Model will allow users to connect a Life Cycle Model to their Milkymaps. It can be selected in a dropdown menu in the Journey section of a Milkymap. This option will not be available if the Life Cycle Model has been switched off.
Touchpoints and Contact Reasons - After a Life Cycle Model has been selected in the Journey section of a Milkymap, you can connect the Milkymap to the model using Touchpoints. When creating a Touchpoint, you can select one of the Life Cycle Model’s Contact Reasons from the dropdown menu. Adding a Contact Reason will be mandatory in order to save your Touchpoints as soon as you’ve made a connection with a Life Cycle Model in your Milkymap.
Channels - If an account’s Life Cycle Model is switched on and a connection has been made between a Life Cycle Model and a Milkymap, selecting a channel is mandatory when creating a Touchpoint. When the Life Cycle Model is switched off, selecting a channel is optional when creating Touchpoints.
Dashboard - With a switched on Life Cycle Model, you can view created CX Life Cycle Models and their connected Milkymaps here. This feature is not available when the Life Cycle Model is switched off.
Other Configuration Settings
Admins have two settings that will allow them to control the way the Life Cycle Model is used throughout the organisation. Both features can easily be switched on by pressing the toggle, which will turn purple to signal the feature is now active.
Selection of Inactive Life Cycle Model
The default setting of this feature is switched off. This means Users can not make any new connections between their Milkymaps and the inactive Life Cycle Model. Connections that already existed between Milkymaps and the now inactive Life Cycle Model will remain. Connections with an inactive Life Cycle Model will show up orange in the Milkymap Settings of the connected map.
Mandatory Life Cycle Model Connection
The default setting of this feature is switched off. Users in your account can publish their Milkymaps without having to connect to a Life Cycle Model. By switching this feature on, it becomes mandatory to add a Life Cycle Model to your Milkymaps. Users will see a warning before being able to publish and after the connection with the Life Cycle Model has been made under Milkymap Settings, they will be required to add Contact Reasons and Channels before saving Touchpoints.
Any Milkymaps that were published before turning this feature on will remain published, if a User chooses to deactivate and edit their Milkymap they will receive the same reminders to connect the Milkymap to a Life Cycle Model.