Using the CX Life Cycle Model to View Connected Milkymaps
As a Galaxy account admin, user and viewer, you can use the CX Life Cycle Model to see all Milkymaps that are connected to it. This will allow you to facilitate conversations regarding Customer Experience efforts between Milkymap owners.
Jump to
An Active vs. In-Active CX Life Cycle Model
As an admin, you can switch a CX Life Cycle Model between an Active and an In-Active Status. You can do so:
By first going to your Dashboard by using the top navigation bar
Select the CX Life Cycle Model you’d like to change the Status of and press the three dots in the top right-hand corner of the field containing your Life Cycle Model.
Either press ‘Activate’ in the dropdown menu that appears to make an In-Active Model Active or press ‘De-Activate’ in the dropdown to de-activate.
Users can only connect Milkymaps to an Active CX Life Cycle Model.
Viewing Connected Milkymaps
Go to your Dashboard using the top navigation bar
In the Dashboard of your account, press the CX Life Cycle Model you’d like to view the connected maps of.
Press Components of the CX Life Cycle Model to select or deselect these Components. Components of white color are in your current selection, purple/colored Components are not.
View the Connected Milkymaps on the right side of your circular CX Life Cycle Model. They will be sorted based on Status: showing Active and In-Active Milkymaps in two boxes.
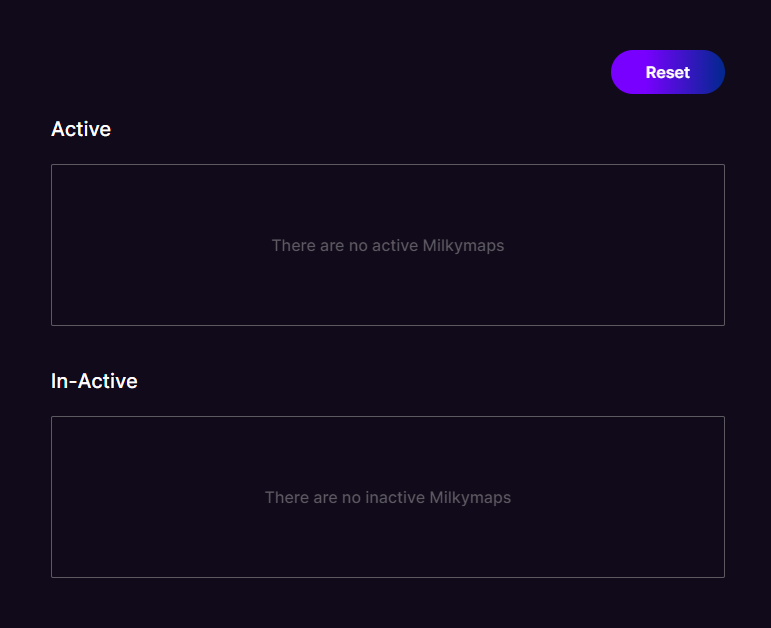
Use the Reset button to reset your current component selection.
Viewing Milkymaps that are connected to your CX Life Cycle in the different Stages, Phases and Contact Reasons will allow you to facilitate conversations regarding current CX efforts. For example, two different Milkymaps connected to the same Contact Reason could mean the owners of these Milkymaps have an opportunity to collaborate.