Creating your (work)space in the Galaxy
As an account admin, it’s up to you to set up the workspace for your team or organisation to collaborate in. The correct setup of your workspace will help you and your team work on Customer Experience in an organized and uniform way. It will also help you as an admin, as it will be easier to keep track of Customer Journey Maps and users.
In this article, we’ll walk you through the essential steps to make collaboration smooth and easy.
Step 1: Personalize your account
Before you get started with the important task of setting up your workspace for others, let’s make sure your personal Galaxy space is ready.
Changing your Profile Picture - Adding a profile picture will also help the team members that you’ll invite later recognize you.
Click your name in the top right of the navigation bar.
This will open a dropdown menu in which you should click ‘Settings’. This will take you to the Settings page in Milkymap, where you can scroll down to your Personal Settings.
Under ‘Upload Profile Picture’, Press the ‘Choose Image’ button.
Press ‘Click to Select Image’ to select an image from your files or drop an image in the ‘Drop Image’ field
Check the Preview to make sure you look sharp. You can move the picture area around by dragging it or extend the area by adjusting the corners, sides, top, and bottom.
Click ‘Save Changes’ once you’re satisfied. Now everyone in your team's account can recognize you, making it much easier to work together to improve Customer Experience.
Now that you’re in the Personal Settings of your Galaxy account, it’s a good time to check if the rest of these settings are correct. Is the email address in your account the right one? Are you confident that you chose a secure password you also can remember? Is your name clear for users you’ll invite into the workspace?
If you need to adjust any of these, you can do so now. Need help changing your password? Go here.
You can come back and adjust your Personal Settings at any time.
Perfect! Now that your personal space in the Galaxy is all set up, you’re ready to create your Galaxy space.
Step 2: Adding Dimensions
Dimensions are part of the Data Settings of your Galaxy account. They come in three forms: Brands, Customer Segments and Products. Using Dimensions in your team’s Milkymaps makes it easier to keep track of all the Customer Journey Maps, as you can filter based on Dimensions. This will provide you with a quick and easy overview of the brands, customer segments and products and the experiences they are relevant for.
Setting Up & Adding Dimensions
In the top navigation bar, press ‘Data Settings’ to open the dropdown menu
Select 'Dimensions' by clicking it.
This will take you to the Brands page under ‘Data’. If you want to work on setting up different Dimensions, use the dropdown menu on the left side by clicking Dimensions. This will enable you to set up Customer Segments and Products.
Compile a list of relevant Brands, Customer Segments and Products (or Product Groups) you want to include in your organisation’s Milkymaps. You can find more information regarding the Dimension Options in Milkymap by going here.
Step 3: Making sure your team can use the right Channels
Channels are the medium through which a customer performs a certain activity, or a certain customer activity takes place. They can be included in Milkymaps through Touchpoints, where the relevant channel can be selected from a dropdown list. As an admin, you’re in control of the Channels that are available in this list.
Try to compile a list of Channels that are relevant for your customers in their journeys. You can choose the level of detail you want in your Channels, but try to make sure the Channels are recognizable for the users in your account.
Don’t worry about missing some Channels in your list, users can send you requests for any Channels they’re missing. You can manage these requests in the same location where you’ll set up your account’s Channels.
To set up your channels, you can use the information in this article.
Optional Step: Add your Life Cycle Model
If your organisation has created a CX Life Cycle Model or will be creating one soon, we’d recommend setting it up before users start Customer Journey Mapping. Setting up the CX Life Cycle Model first will ensure users in your organisation can link it to their Milkymaps through Contact Reasons.
If you do have a CX Life Cycle Model, you can use this article for instructions on how to set it up.
As an admin, you can always set up your CX Life Cycle Model later, or change it. You can read more about the impact of adjusting your CX Life Cycle Model. Setting up a framework after Milkymaps have been created in the workspace is possible, it just means you will be connecting the Customer Journey Maps to it later.
Step 4: Adding users to your Galaxy workspace
As a Galaxy account admin, you manage the users in your organisation’s workspace. As the final step to complete your Galaxy space, you’ll be inviting users to join and help you improve your Customer Experience. You can invite people to join the Galaxy having three different roles: as another admin for your workspace, as a user and as a viewer. The invitation process is the same for all three roles, so let’s start assembling your team to work in your space.
Inviting people to your Galaxy space
Use the top navigation bar to click ‘Galaxy Admin’.
Select ‘User Management’ from the dropdown menu by clicking it.
You will open the ‘User Management’ page, where you can adjust User Settings and invite new people to join.
Click the ‘Add User’ button.
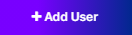
Enter their first and last name, their email address and specify the role you’d like them to enter the Galaxy with.
On the User Management page, you will see the number of unused licenses you have left in your account. You can add more licenses by upgrading your subscription.
If your new users need help exploring the Galaxy, they can follow the steps in our Guide to the Galaxy.
Now that you’ve invited the dream team to your Galaxy space, you can collaborate and work on improving your Customer Experience. You’re all set to make your customer’s next experience their best!