Enhancing Insights Using Custom Lists
Insights and Facts can have slightly different applications, depending on the organisation that uses them in the Galaxy. That’s why there’s the option for Galaxy account admins to add two Custom Lists, which can be used in Insights.
Custom Lists can also be used to enhance Touchpoints, find out more about this here.
Jump to
Setting Up Insights Custom Lists
As an admin in a Galaxy account, you can set up two Custom Lists for everyone in your account to use in their Insights. To do so;
Go to Content Management in the top menu bar and select ‘Custom Lists’ from the dropdown
You will automatically be directed to the Insights Custom Lists page
You now have the option to create two Custom Lists
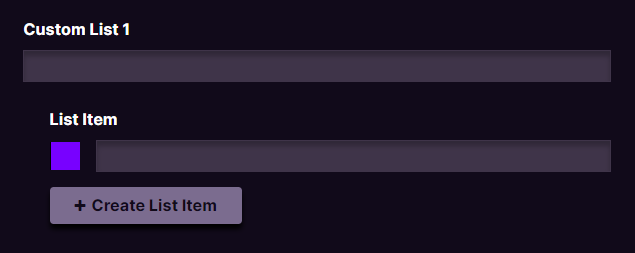
Give your Custom List a title using the top text field. Make sure you use a recognizable title, as this title will be visible to all other users in your account when creating and filtering Insights.
You can add as many list items as you like and choose a corresponding colour for all of these items. The name labels and colours will be shown to others when using the dropdown list, the colours will be visible when displaying Insights in Milkymaps as well. Edits you make here will be visible to all others in the account immediately and are saved automatically.
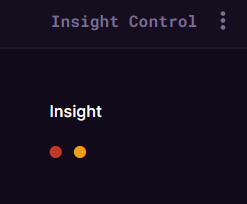
Using Custom List items in your Insights
When creating a new Insight or when editing an existing Insight, you can select one item per Custom List. To do so:
Either start creating a new ‘My Insight’ or ‘Our Insight’ or edit an existing one
Under the title of either Custom List, press to open the dropdown
Click the Custom List item you’d like to add to select it. This selection will be visible everywhere this Insight is used.
Press Save
Filtering & Ordering Based on Custom Lists
In the Insight Control overview, you can use Custom List items as filter options and to organize your Insights.
Filter using Custom Lists
Go to ‘Insight Control’ by using the top navigation bar
Click ‘Filters’ to open the dropdown menu
Select one or multiple values from your Custom List that you want to use as a filter.
Ordering using Custom Lists
Go to ‘Insight Control’ by using the top navigation bar
Press either of your Custom Lists to change the order of your Insights based on the values in this list. Pressing the title of your Custom List again will reverse the order.
