Collapsing & Expanding the Journey section of a Milkymap
The Journey section of your Milkymap contains overall, Customer Journey level information. It contains your Milkymap details, the settings of this particular map and any widgets you’ve added. By collapsing this information, you make it easier to focus on information further down in your map, like your Episodes, Touchpoints and Lanes.
Jump to
Three different modes for your Journey section
There are three different modes for the Journey section. They differ in size and amount of information that is visible. Collapsing the Journey section will not impact the information in the Journey section, it will only impact the visibility of the information.
Fully expanded - In the fully extended mode, you can view and edit all information in the Journey section of your Milkymap. All fields are completely visible, as are the edit options. If your Journey section is fully extended, the arrow button in the top left corner will be pointing down. As you can see in the image below, all Journey Section information is visible.
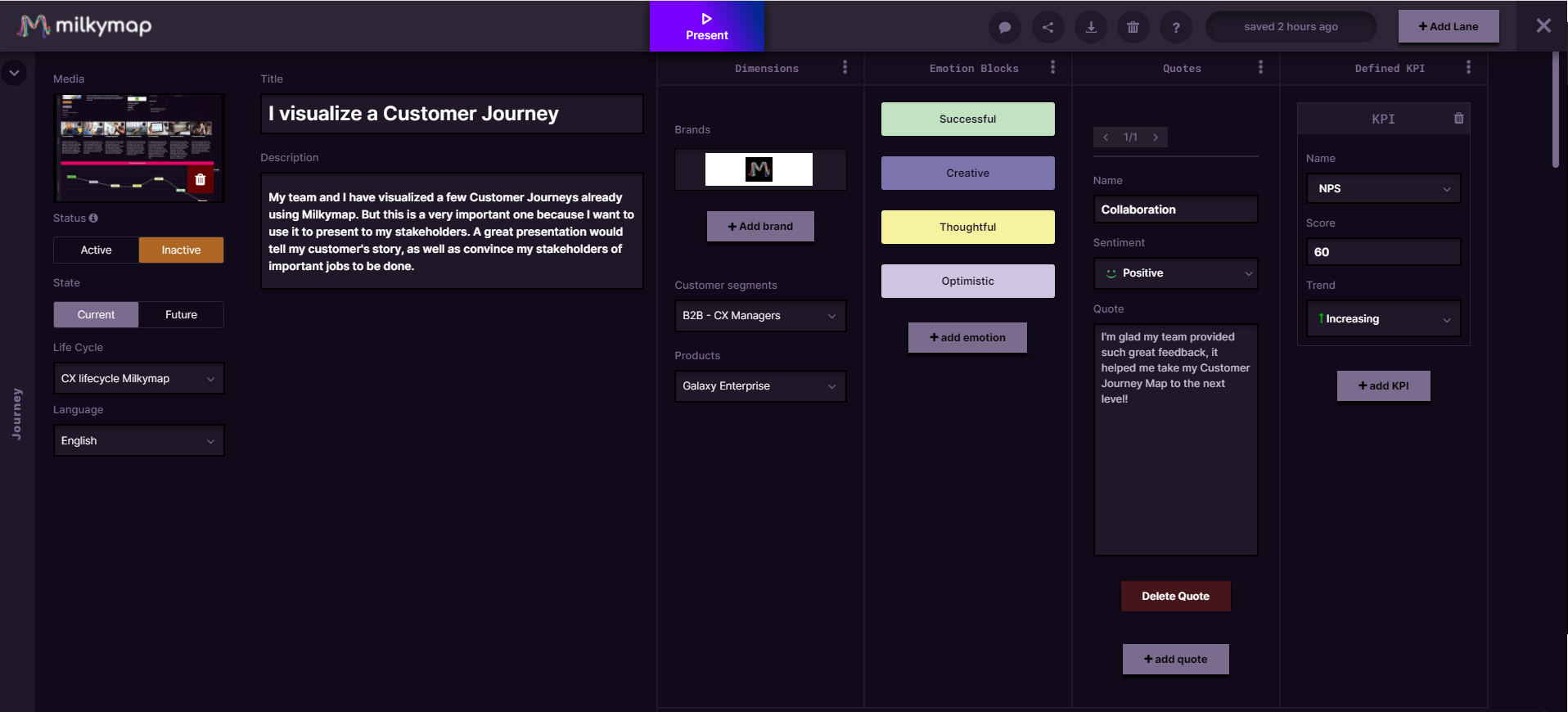
Fully collapsed - The fully collapsed mode will remove all Journey section information from view. It will also collapse all edit buttons, moving your Episodes and Lanes up in your ‘Edit Milkymap’ page. The button in the top left corner will be facing up. The image below demonstrates the fully collapsed mode, not showing the Journey section at all.
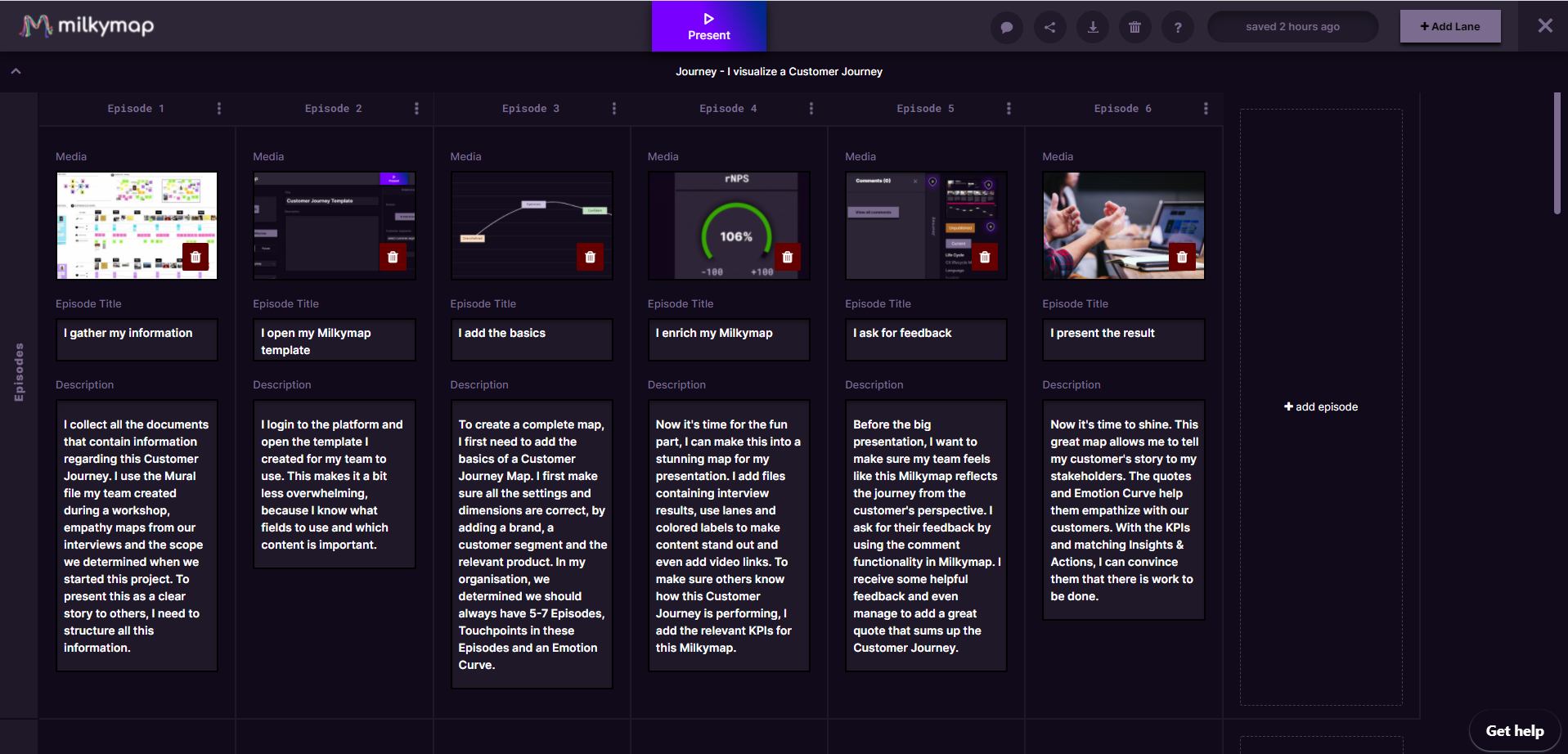
Partially collapsed - The last option is to partially collapse your Journey section. By doing so, part of the information is visible, but your Journey section will take up less space. Choosing this mode will allow you to view most of the Journey Section information. The arrow button in the top left corner will be facing horizontally to the right. In the image below, you can see an example of the partially collapsed section.
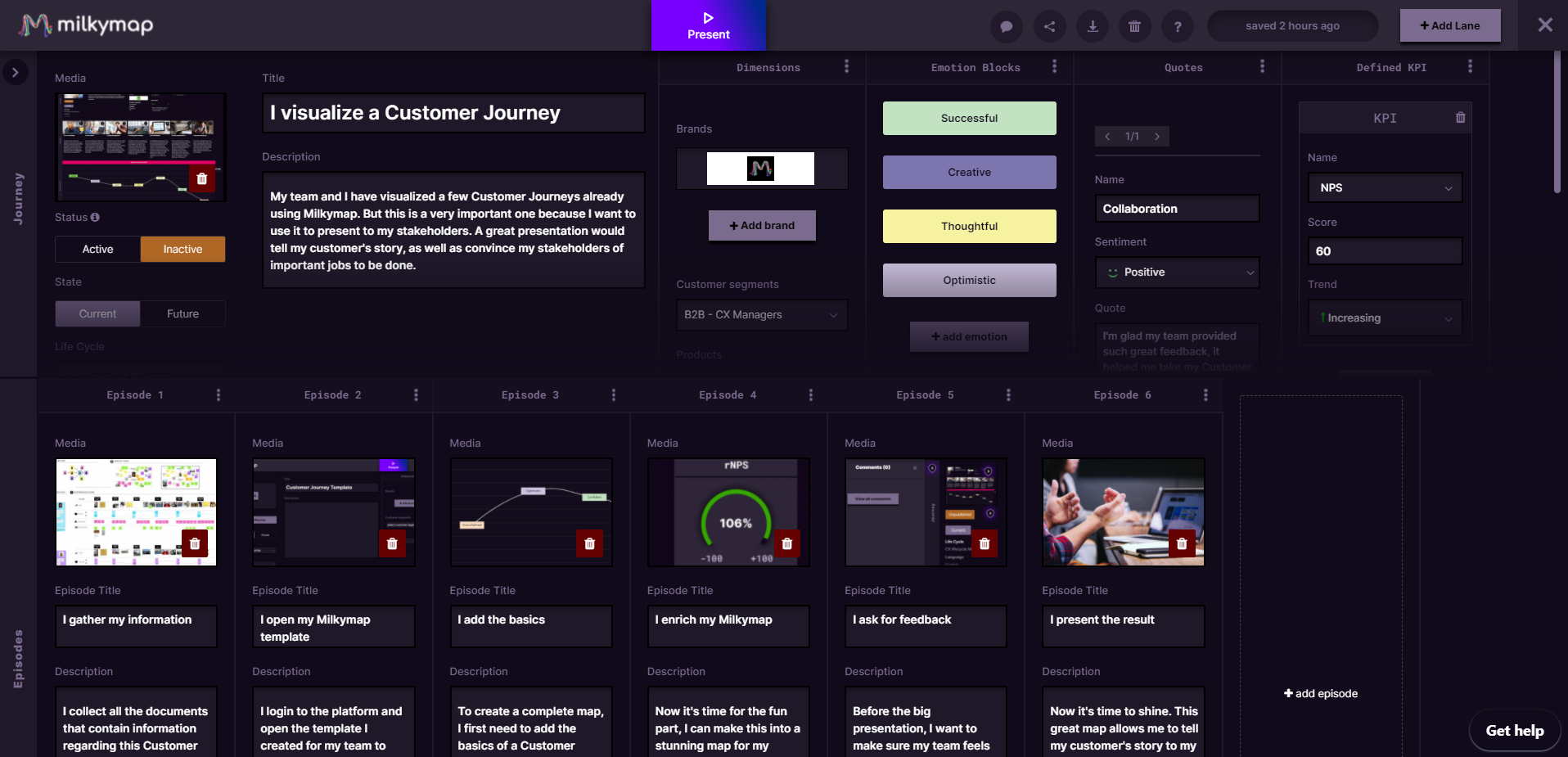
How to collapse or extend your Journey section
Changing the mode of your Journey section is done using the button in the top left corner. The different directions indicate the mode of your Journey section: downward for fully extended, upward for fully collapsed, and sideways horizontally for partially collapsed.
Changing the mode is easy, simply press the button in the top left-hand corner, under the Milkymap logo. You will need to press it twice occasionally, as each click of the button moves it to the next mode.
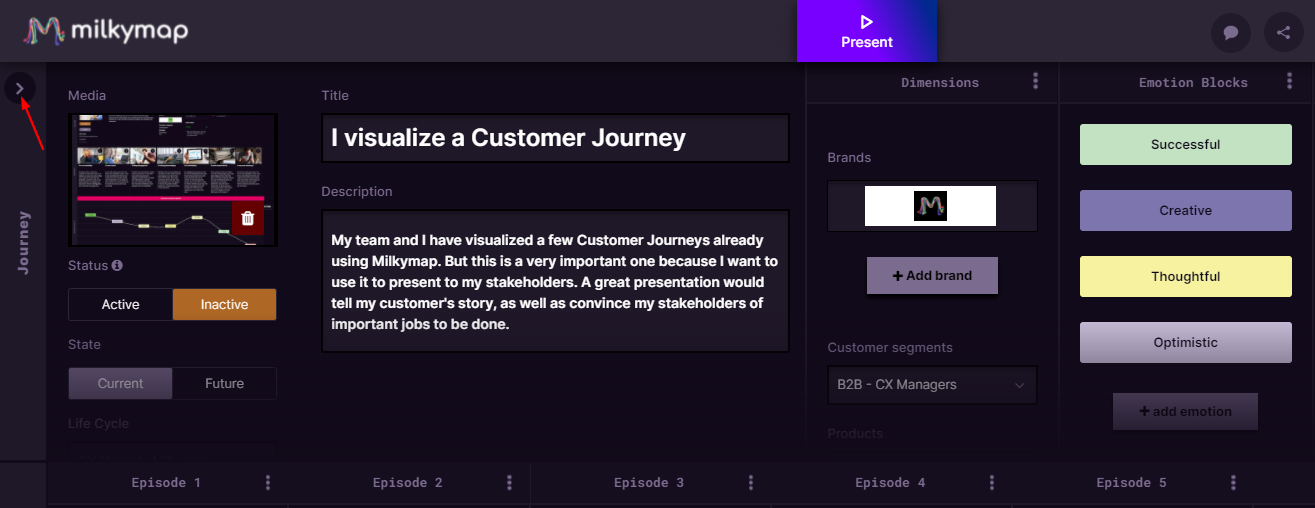
The default mode for a Milkymap is fully extended, allowing you to view and edit all information in the Journey section instantly.